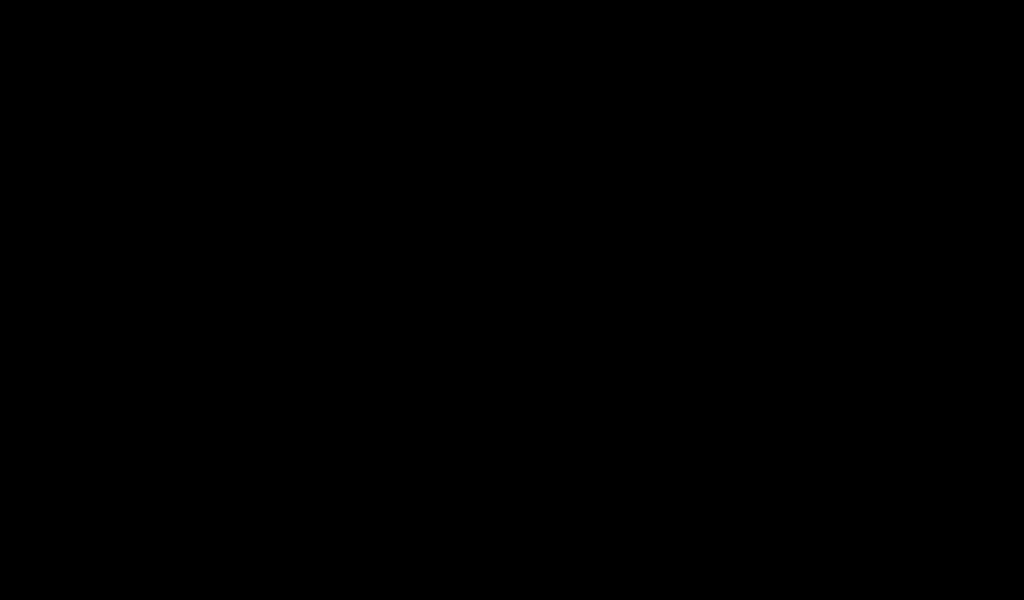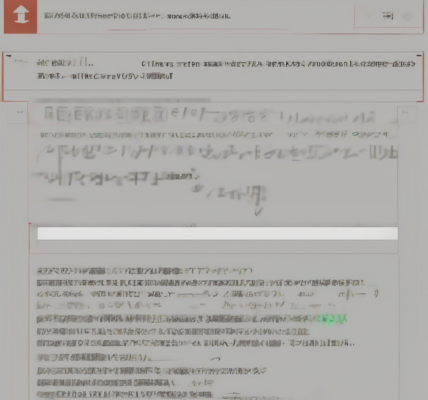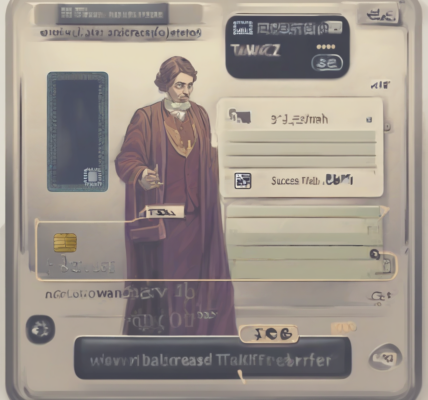The Ultimate Guide to Effortlessly Transferring Your WordPress Site to a New Host
Moving your WordPress site to a new hosting provider can seem daunting, but with a well-structured plan and the right approach, the process can be smooth and efficient. This comprehensive guide will walk you through every step, from preparation to post-migration checks, ensuring a seamless transition.
Phase 1: Pre-Migration Preparation
Thorough preparation is key to a successful website transfer. Neglecting this phase can lead to unexpected downtime and data loss. Let’s cover the essential steps:
1.1 Backup Your Entire WordPress Site
This is the most crucial step. A complete backup safeguards your data against potential issues during the migration. You should create a backup encompassing:
- Database: Your WordPress database contains all your posts, pages, comments, user data, and settings. Use phpMyAdmin or a plugin like UpdraftPlus or BackWPup.
- Files: This includes your WordPress core files, themes, plugins, uploads (images, documents, etc.), and other website files. Use your FTP client (like FileZilla) to download a complete copy.
Store your backups in a secure, off-site location like a cloud storage service (Dropbox, Google Drive, etc.) for redundancy.
1.2 Choose Your New Hosting Provider
Research and select a hosting provider that meets your website’s needs and budget. Consider factors such as:
- Performance: Look for providers with fast servers and reliable uptime.
- Security: Choose a provider with robust security measures to protect your website from threats.
- Support: Ensure they offer responsive and helpful customer support.
- Features: Consider features like one-click WordPress installation, managed WordPress hosting, and scalability options.
- Pricing: Compare pricing plans and choose one that suits your budget.
1.3 Create a Staging Environment (Optional but Highly Recommended)
A staging environment is a replica of your live website on your new hosting. This allows you to test the migration process without affecting your live site. This minimizes the risk of errors and allows for thorough testing before going live.
1.4 Update Your WordPress Installation
Before migrating, update WordPress, your themes, and plugins to their latest versions. This reduces compatibility issues on the new server.
Phase 2: The Migration Process
Once you’ve completed the preparation phase, it’s time to transfer your website. There are several methods you can use:
2.1 Using a Migration Plugin
Plugins like All-in-One WP Migration, Duplicator, and Migrate Guru simplify the process significantly. They typically handle both database and file transfers.
- Install and Activate: Install the chosen plugin on your existing WordPress site.
- Export: Export your website data using the plugin’s interface. This creates a single package containing your files and database.
- Import: On your new hosting, create a new WordPress installation (or use an existing one). Import the exported package using the plugin.
- Update Database Settings: After the import, update your `wp-config.php` file with the correct database credentials for your new hosting.
2.2 Manual Migration (for Advanced Users)
This method involves manually transferring your database and files. While more technical, it provides greater control.
- Export the Database: Use phpMyAdmin on your existing hosting to export your WordPress database as a SQL file.
- Transfer Files: Use an FTP client to transfer all your website files to your new hosting account.
- Import the Database: Use phpMyAdmin on your new hosting to import the SQL file you exported.
- Update Database Settings in `wp-config.php`:** Change the database host, username, password, and database name in your `wp-config.php` file to reflect the new settings.
2.3 Using Your Hosting Provider’s Migration Tools
Many hosting providers offer migration services that automate the entire process. Check with your new hosting provider to see if they provide this service.
Phase 3: Post-Migration Checks and Updates
After the migration, several crucial steps ensure everything functions correctly.
3.1 Verify Website Functionality
Thoroughly test your website’s functionality, including:
- Navigation: Check all links, menus, and internal pages.
- Forms: Ensure contact forms and other forms are working correctly.
- Plugins and Extensions: Verify that all plugins and extensions are functioning properly.
- Content: Check that all your content (posts, pages, images, etc.) has been transferred correctly.
3.2 Update Database Prefix (Optional)
If you migrated to a new hosting account with existing WordPress installations, consider changing your database prefix to avoid conflicts. This involves modifying the `wp-config.php` file.
3.3 Update DNS Records
This crucial step points your domain name to your new hosting server. This usually takes some time to propagate (anywhere from a few minutes to 48 hours). This process involves updating your DNS records with your domain registrar.
3.4 Check Search Engine Indexing
After the DNS propagation, submit your website’s new URL to Google Search Console and other search engines to ensure your site remains indexed.
3.5 Monitor Website Performance
Monitor your website’s performance using tools like Google Analytics and Pingdom to ensure everything is running smoothly after the migration. Check for any slowdowns or errors.
Troubleshooting Common Issues
Even with careful planning, issues can arise. Here are some common problems and their solutions:
- Database Errors: Double-check your database credentials in `wp-config.php` and ensure the database import was successful.
- Broken Links: Use a broken link checker plugin to identify and fix broken internal and external links.
- Plugin Conflicts: Deactivate plugins one by one to identify any conflicting plugins that may be causing issues.
- Theme Conflicts: Switch to a default theme (like Twenty Twenty-Three) to rule out theme-related problems.
- White Screen of Death (WSOD): Increase PHP memory limit in `wp-config.php` or check for error logs.
Conclusion (Omitted as per instructions)